How to export a .CSV file from Cubiko
- Cubiko
- Chris Smeed
- July 13, 2021
Use Cubiko to download and export patient lists as a .CSV file (Excel) directly from the cabinets that you are looking at.
The patient lists within Cubiko provide the Best Practice INTERNALID. This can be used by third-party software applications that integrate with Best Practice, to enable sending bulk SMSs to patients contained in these patient lists.
Further refine and sort the data in the list once downloaded and print for your team members or save it as a .XLSX file in Excel for future access and use (saving in an .XLSX file type will enable you to save any formatting you have done to the spreadsheet).
Downloading a .CSV file
Follow the instructions below to learn how to download your .CSV file from Cubiko.
1. Navigate to the metric that you would like to download the patient list table from.
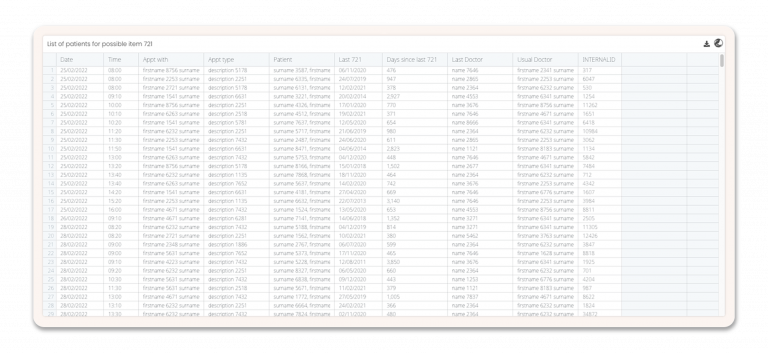
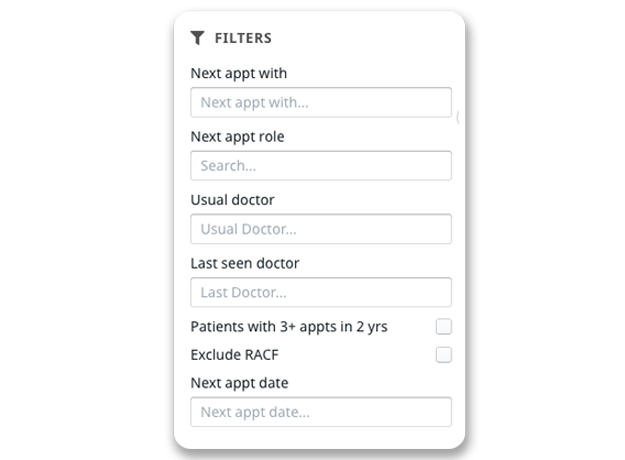
2. Use the filters at the top of the page to refine the data in the patient list table as required
3. Click on the download icon located on the right-hand side of the table.
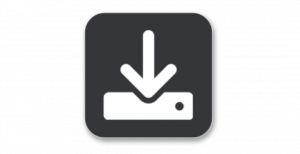
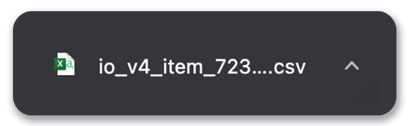
4. The .CSV file with the patient list will save to your Downloads folder on your computer. Navigate to this folder to find the file. The download may also appear at the bottom of your browser for quick and easy access.
5. You can rename the file for ease of reference, when uploading the patient list to your third-party software application.
Top Tip
If you are a HotDoc user read their guide on how to upload your .CSV file to sent out Broadcast SMSs.
Optimising your file for printing
Open your downloaded .CSV file from the Downloads folder on your computer. We need to do some formatting of the document to ensure the file will be readable when printed.
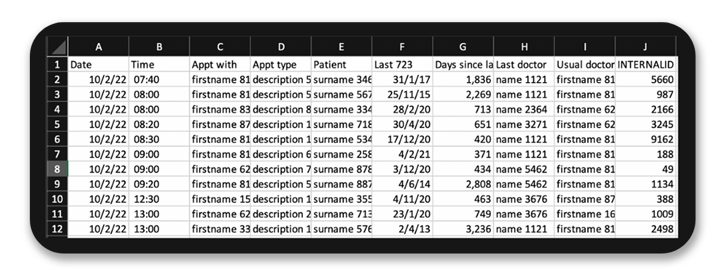
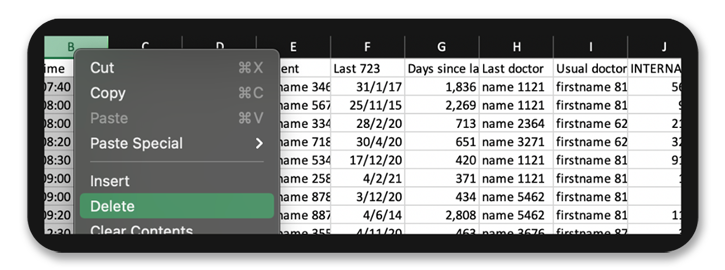
The first step is to expand any columns so you can read the full text. Click and drag the columns in the headings so that the text is fully visible. This also presents a great opportunity to delete any columns you may not need to assist in fitting the data on the width of one page.
If needed, you can also sort and refine the list further. This can be done by navigating to the Sort and Filter functions on the top toolbar in Excel.
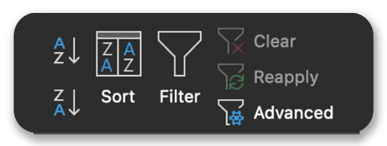
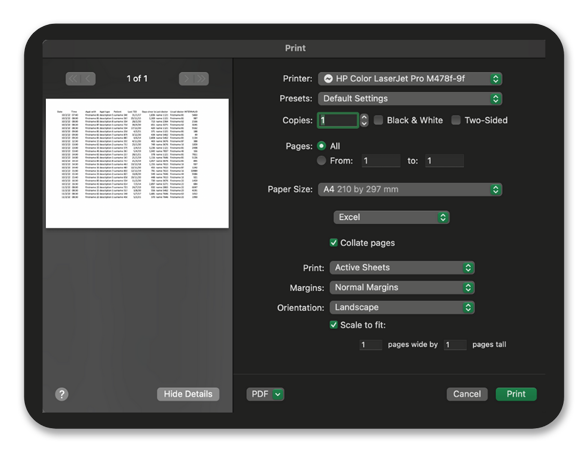
Once you are ready to print your list, go to File > Print. Choose the following options on the screen to optimise your file for printing:
- Orientation: Landscape
- Scale to fit: 1 page wide by X pages tall. Choose 1 page tall if you only have a small number of rows or you can choose 2-3 pages depending on the size of your list.
- Margins: Narrow Margins
Your Print Preview in Excel will show what the output will look like.
Once you are happy with the layout, press the Print button.
Saving your .CSV file as a .XLSX file
Open your downloaded .CSV file from the Downloads folder on your computer.
Select File > Save As
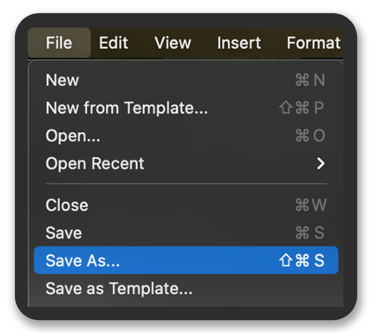
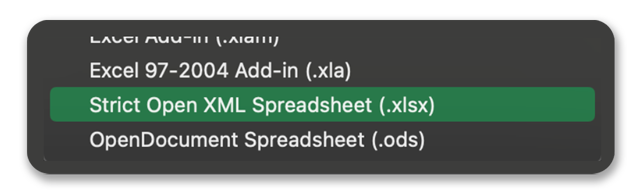
From the File Format drop-down menu select the .XLSX format. Here you can also rename your file.
Saving to this format will ensure that any further formatting changes you make to the file will be saved for future use.
Trusted, reliable, loved by practices





